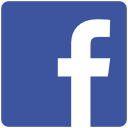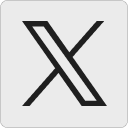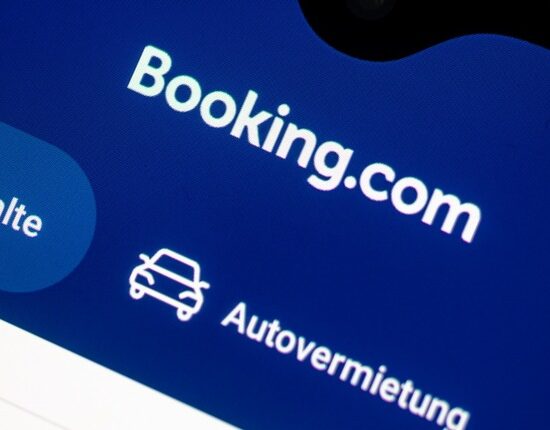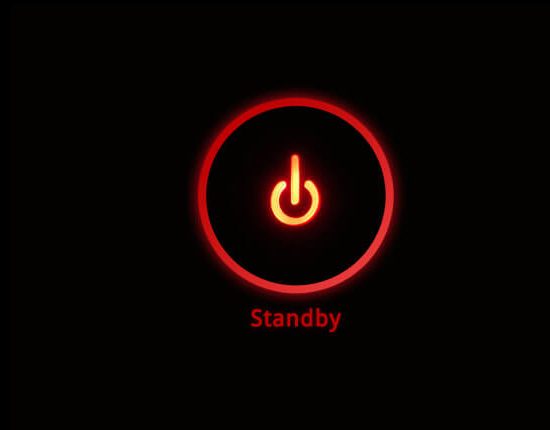Tienes conexión al WiFi, pero no Internet: ¿Qué puedes hacer?
Es un verdadero incordio tener que soportar el letrero “conectado, pero sin internet”, algo que a todos no ha aparecido alguna vez. Descubre todas las opciones disponibles para solucionarlo, y recuperar la ansiada conexión.
Puede pasar que enciendes el ordenador, intentas entrar en una web, pero no sea posible, aunque el símbolo de la red esté activo. Aparentemente, deberías tener internet, aunque no es así.
Pues bien, puede haber varias causas que provocan el fallo de red, es decir, el WiFi está emitiendo, pero, por la razón que sea, la señal de Internet ha desaparecido o es tan baja que es imposible detectarla.
Es un fallo que suele asustar bastante a quien lo sufre y por eso vamos a ayudarte para que compruebes que se puede solucionar.
¿El problema es de uno o varios dispositivos?
Antes de realizar cualquier tipo de acción, deber determinar si el problema es solamente del dispositivo desde que está intentando conectarte u ocurre con todo tipo de dispositivos que tengas en la misma red.
Debes coger tu teléfono u otro ordenador, conectarlo a la red WiFi e intentar navegar por cualquier página web que se te ocurra. Si no puedes y ves que sigue marcando el hecho de no tener Internet, pero sí señal de WiFi, entonces ya sabes que no es cosa únicamente de un dispositivo.
Si esta prueba la haces con un móvil Android, verás un ícono X sobre el símbolo de WiFi en la barra de estado, lo que te indicará que no tienes Internet.
Los usuarios de iPhone y iPad pueden visitar Configuración > WiFi y buscar el mensaje Sin conexión a Internet debajo del nombre de su red.
Reinicia el ordenador
Muchos de los problemas que sufres en cualquier ordenador se solventan si lo reinicias, algo que podría ser efectivo si solamente tu dispositivo se ve afectado por la falta de Internet.
Si la problemática se da en varios dispositivos, el hecho de reiniciar un ordenador en concreto no va a arreglar nada, ya que el fallo no es específico de ninguno de los aparatos que son capaces de conectarse a Internet.
Reinicia el router
Algunos enrutadores ofrecen la opción de reiniciar, bien en un botón físico en el exterior o a través de su interfaz, aunque no es necesario que llegues a ello, porque el proceso será mucho más sencillo. De todas formas, si tiene un botón de reinicio debes aprovecharlo.
Para el resto, simplemente extrae el enchufe de alimentación y deja el router así durante unos minutos antes de encenderlo. Ahora enchufa el router y deja que arranque. Espera el tiempo necesario para que vuelva a iniciarse por completo.
Si ves alguna luz en rojo o parpadeando con un patrón irregular, es posible que haya algo defectuoso, por lo que deberías llamar a la compañía que te proporciona Internet y explicarles que no tienes conexión.
Solucionador de problemas de red de Windows
En el caso de que solo tu ordenador siga siendo el que tiene el problema, una buena opción es la de utilizar el solucionador de problemas de red de Windows.
Si tienes Windows 10 debes ir a Configuración > Red e Internet > Estado. Selecciona Solucionador de problemas de red y sigue los pasos que te vayan marcando.
En Windows 11, encontrarás esta misma herramienta en Configuración > Sistema > Solucionar problemas > Otros solucionadores de problemas > Conexiones a Internet.
Configura la dirección IP
Si tu sistema operativo es Windows 10, regresa a Configuración> Red e Internet> Estado. Entonces haz clic en la entrada Cambiar opciones de adaptador y luego doble clic en la conexión que estás empleando.
Una vez que esté la ventana abierta con información sobre tu conexión, pulsa en el botón Propiedades, busca en la versión 4 del Protocolo de Internet en la lista y haz doble clic en ello.
Ahora asegúrate de seleccionar Obtener una dirección IP automáticamente y Obtener la dirección del servidor DNS automáticamente. Configurar una dirección IP manualmente es para usuarios avanzados.
Si tienes Windows 11, entonces ve a la Configuración nuevamente y después a Red e Internet. Haz clic en Configuración de red avanzada en la parte inferior de la lista, luego selecciona WiFi y si vas hacia abajo pulsa en Ver propiedades adicionales.
En el menú resultante, debes asegurarte de que asignación de IP y la asignación del servidor DNS estén configuradas en Automático (DHCP). De lo contrario, haz clic en el botón Editar junto a estos y lo cambias a Automático.
Estado de su ISP
Si continúas con el mismo fallo, prueba a comprobar si tu proveedor de servicios de Internet (ISP) tiene algún problema. Aunque es raro, es una razón que explicaría el no tener acceso a Internet.
Puedes servirte de DownDetector para saber si hay alguna incidencia de otros usuarios o mirar las redes sociales, para ver si a otras personas les está pasado lo mismo.
Símbolo del sistema
Windows ofrece varios comandos de red en el símbolo del sistema que nos pueden ayudar. Pon en el menú de búsqueda de la barra de tareas cmd y pulsa en Ejecutar como administrador.
Ahora ve a restablecer algunos de los archivos que Windows guarda para acceder a Internet poniendo estos dos comandos:
- netsh winsock reset
- netsh int ip reset
Si eso no funciona, lo puedes intentar con otros dos comandos:
- ipconfig /release
- ipconfig /renew
Finalmente, actualiza la configuración de DNS con el siguiente comando:
- ipconfig /flushdns
Llegado este momento lo mejor es reiniciar el ordenador. Si aún no tienes acceso a Internet, hay algo más que se puede hacer.
Software de seguridad
Lo mejor será desactivar cualquier programa de seguridad que tengas en el ordenador para saber si es este software es el causante de que no llegue Internet. Deberías suspender todos los procesos para, después de eso, desconectar la red y volver a conectarla.
Si en ese momento ves cómo internet hace acto de presencia, entonces ten claro que algo en nuestro software de seguridad es lo que está cortando la conexión correcta.
Restablecer la red
Solamente te queda la opción de restablecer la red a los valores predeterminados. En Windows 10 ve a Configuración > Red e Internet > Estado. Ahora haz clic en el texto Restablecer red en la parte inferior de la pantalla para seguidamente pulsa en Restablecer ahora.
En Windows 11, ve a Configuración > Red e Internet y luego presiona en Configuración de red avanzada y selecciona Restablecimiento de red.
Con todo lo que hemos contado, seguro que solventas el problema de tener conexión WiFi y no conseguir tener Internet para navegar o jugar.