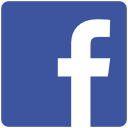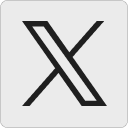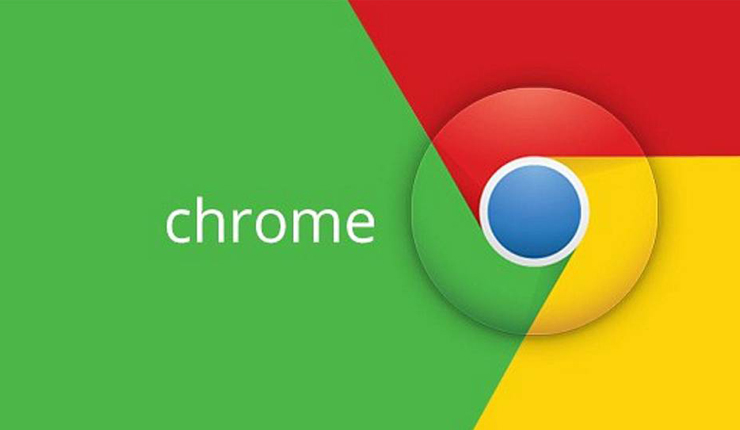Así puedes ver cuánta memoria usan las pestañas de Google Chrome
¿Alguna vez has experimentado que Google Chrome va ralentizado al entrar en una web? En ciertas ocasiones, se llegan a producir problemas de rendimiento cuando navegamos por la web y, en este caso, Google Chrome puede presentar ciertos fallos cuando hay sobrecarga de memoria. Pero, ¿cómo se pueden ver esos datos y cómo solucionarlo?
Google Chrome es uno de los navegadores más utilizados a nivel mundial. Se calcula que más de 3.000 millones de usuarios recorren la web a través de este navegador para consultar cualquier tipo de información y hacer uso de sus extensiones más recurrentes. Sin embargo, se trata de una herramienta que puede llegar a alcanzar una acumulación de recursos abusiva en ciertos momentos, de tal manera que puede entorpecer la experiencia de usuario y tu ordenador puede experimentar varias ralentizaciones.
Para ello, el navegador de Google cuenta con opciones para solventar la carga de RAM en sus pestañas mediante la inclusión de los modos de ahorro de memoria y ahorro de energía en su versión para escritorio. Una de las funciones que suelen usarse en este caso es Memory Saver, que está diseñado para solventar este tipo de altercados y asegurar una navegación más fluida.
Cómo ver la memoria de las pestañas en Google Chrome
Google se encuentra actualmente probando una nueva función en su navegador Google Chrome que informa al usuario de la memoria que está usando una página web en cada pestaña del navegador. Únicamente deberás pasar el ratón por una pestaña abierta del navegador y podrás visualizar la memoria RAM que está usando en ese momento, aunque también indica los procesos en segundo plano.
Asimismo, Chrome también introduce la función Memory Saver para liberar memoria en el caso de que ese sitio web esté produciendo una ralentización que provoque un verdadero quebradero de cabeza. En este contexto, si ves que una pestaña refleja un uso excesivo de memoria, puedes hacer clic derecho para volver a cargar la página o cerrar esa pestaña en concreto que te está dando problemas.
En el caso de que no se muestre el uso de memoria en cada una de las pestañas al deslizar el ratón, debes realizar la siguiente acción:
- Escribe en la barra de dirección: chrome://flags/#memory-saver-memory-usage-in-hovercards
- Si la primera opción se encuentra en Disabled (dehabilitado), despliega la flecha y selecciona Default.
- Reinicia Google Chrome.
¿Qué hacer si hay sobrecarga de memoria?
Cuando tienes muchas pestañas abiertas y ves que alguna web tiene una gran cantidad de memoria RAM que está ralentizando el sistema de navegación, lo más factible es recurrir a Memory Saver y poner las pestañas inactivas o en segundo plano en modo suspensión. Así, estas pestañas quedarán congeladas, de modo que la memoria pueda liberarse para las pestañas que se encuentren activas.
Google asegura que Chrome usará hasta un 40% y 10 GB menos de memoria para mantener las pestañas funcionando sin problemas, al mismo tiempo que fomenta el ahorro de batería.
Para configurar esta función en todas las versiones del navegador web, debes escribir en la barra de direcciones lo siguiente: chrome://settings. Acto seguido, dirígete a la sección Rendimiento y encontrarás la opción de Ahorro de memoria, que puedes activar o desactivar. También puedes agregar una lista de páginas webs para mantenerlas activas continuamente. Por consiguiente, Chrome pondrá en suspensión aquellas pestañas que estén un tiempo sin usarse y volverá a activarlas cuando se pinche sobre ellas.
De esta manera, podrás conseguir una navegación más rápida y óptima, por lo que te recomendamos activar esta opción en el caso de que estés experimentando problemas y fallos de ralentización en tu navegador web.