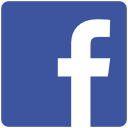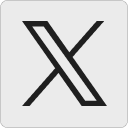Cómo localizar un teléfono perdido o robado
Seguro que alguna vez has tenido la mala suerte de extraviar por descuido tu smartphone o de ser víctima
de un robo. Esto siempre es un fastidio, no es una situación agradable, ya no solo por el precio de nuestro
dispositivo sino porque al final, todos llevamos la vida dentro de nuestro smartphone.
Afortunadamente, Android, iOs y Windows ofrecen soluciones para localizar nuestro móvil. Además
podrás inhabilitarlo y borrar tus datos en caso de pérdida o robo. Te explicamos paso a paso cómo
hacerlo con los principales sistemas operativos del mercado.
Localizar un móvil Android
Cada dispositivo Android está vinculado a una cuenta de Google, por lo que basta con acceder a Google
desde el navegador y teclear en el buscador “Encontrar mi dispositivo”, donde tendrás de introducir tu
cuenta de Gmail con la que estaba registrado su móvil. Podrás acceder a este servicio tanto desde un
ordenador como otro dispositivo.
Una vez hayas accedido se mostrará la última localización de los dispositivos vinculados a tu cuenta de
Google actualmente. La ubicación es aproximada, siendo más precisa si el dispositivo está conectado a
una red WiFi que si está sobre una red móvil.
Si tienes varios dispositivos, aparecerá una flecha junto al nombre del dispositivo para seleccionar otros.
Selecciona el terminal en cuestión y una vez esté localizado podrás reproducir un sonido, bloquearlo y
borrar todo el contenido.
Para poder hacer uso de este servicio, el terminal perdido tiene que estar encendido, tener una sesión
iniciada en la cuenta de Google en el dispositivo, estar conectado bien a una red WiFi o bien de datos
móviles, estar visible en Google Play, tener la ubicación activada y tener activado “Encontrar mi
dispositivo”.
Enviar un sonido, Borrar y Bloquear a distancia en Android
Configuración previa
En primer lugar, para poder hacer uso de estas opciones deberás haber dado permisos a Google desde tu
terminal con antelación. Si aún estás a tiempo, dirígete a Ajustes> Seguridad> Administradores de
dispositivos, una vez aquí, activa la función de “Encontrar mi dispositivo”.
Una vez la hayas activado, te conducirá a una pantalla de configuración de seguridad, en la que podrás
activar o desactivar los permisos de ubicación del dispositivo, borrado y bloqueo y comprobación de la
actividad del aparato. Para la opción de bloquear será necesario que accedas a la sección de “Seguridad”
donde te darán un código que Google puede pedirte en algún momento para asegurarse de que eres tú
quien intenta iniciar sesión en caso de que haya actividad sospechosa (cada vez que entres en este
apartado se generará un nuevo código).
Momento de aplicar las Funciones
- Enviar un sonido. El Administrador de dispositivos de Android puede hacer sonar tu teléfono
con un sonido a máximo volumen durante cinco minutos, aun estando en modo silencio o
vibración. - Borrar. Podrás restablecer los datos de fábrica en el dispositivo y eliminar las aplicaciones,
fotos, música y ajustes del terminal (la tarjeta de memoria extraíble es posible que no pueda
borrarla). Después de borrar los datos del dispositivo, el administrador de dispositivos Android
no funcionará (ya no podrás localizar ni bloquear el teléfono). Piénsatelo bien, porque esta
acción no se puede deshacer. Si el dispositivo no tiene conexión, se restablecerán los datos de
fábrica cuando vuelva a estar conectado. - Bloquear. Cuando pulsas bloqueo en la página del ordenador, te pedirá una nueva contraseña
que sustituirá a la anterior. Si alguien te ha robado el teléfono y no la conoce, no podrá
desbloquearlo. También podrás configurar un mensaje de recuperación y un número de teléfono
opcionales. Aparecerá un botón para llamar a ese número en la pantalla de bloqueo (de manera
que si lo encuentra alguien que quisiera devolverlo, podría ponerse en contacto con ese número).
Por último, solo mencionar que existen otras aplicaciones desarrolladas por terceros que ofrecen
servicios similares, como AndroidLost. La ventaja es que ofrecen servicios adicionales, como borrar la
tarjeta de memoria, conocer las llamadas que se están realizando, etc.
Localizar un iPhone
Configuración previa
Si pierdes o te roban el iPhone, sólo podrás localizarlo si tenías la opción Buscar mi iPhone activada.
Para activarla, en tu teléfono, ve a Ajustes iCloud. Te pedirá que inicies sesión con tu ID de Apple. Si
«Buscar mi iPhone» no está activada, toca para activar. Tu dispositivo debe contar con iOS 8 para poder
usar esta opción.
Para localizar tu iPhone, desde un ordenador entra en la página de iCloud con tu id y contraseña de Apple
y selecciona la opción «Buscar» (la que tiene un radar como icono). Sino, también puedes utilizar la App
«Buscar mi iPhone» desde otro dispositivo iOS (otro iPhone o un iPad).
Una vez allí, en el desplegable situado en el centro de la barra superior, selecciona un dispositivo para ver
su ubicación en el mapa.
Desde la ventana que aparece a la derecha también puedes hacer que tu iPhone emita un sonido, en caso
de que estuviera cerca.
Bloquear y borrar
Desde la misma página podrás igualmente activar el Modo perdido, con el que puedes bloquear el
dispositivo de forma remota con un código de cuatro dígitos, mostrar un mensaje personalizado
(indicando dónde devolverlo o un número de teléfono para que se pongan en contacto contigo) y registrar
la ubicación del teléfono.
También puedes borrar los datos de forma remota, aunque una vez hecho esto no podrás continuar el
seguimiento. Después de borrar un dispositivo, no podrás localizarlo. Si eliminas el dispositivo de la
cuenta después de borrar su contenido, Bloqueo de activación estará desactivado. Esto permite que otras
personas puedan activar y usar tu dispositivo.
Si el dispositivo está apagado o sin conexión, todas las acciones tendrán efecto la próxima vez que se
inicie y se conecte.
Localizar un móvil con Windows
Los móviles con Windows Phone, en su mayoría modelos de Nokia Lumia, cuentan con un servicio igual
al de Android e iOS, llamado Encuentra mi teléfono. Es un servicio gratuito dentro de la sección Mi
teléfono de la página de Windows Phone, donde puedes hacer sonar el terminal (por si está cerca),
borrarlo, bloquearlo o localizarlo en un mapa.
Configuración previa
Para localizarlo, entra en Mi teléfono desde la página web de Windows Phone; e inicia sesión con el
Windows Live ID que está vinculado al teléfono (una cuenta Hotmail u Outlook). Para ello pasa el ratón
por encima del icono del teléfono que aparece en la esquina superior derecha y haz clic en ‘Encuentra mi
dispositivo’, verás un mapa con la ubicación aproximada del terminal. Si no ves la ubicación más reciente,
haz clic en actualizar.
Puedes configurar este servicio para que guarde automáticamente tu ubicación cada pocas horas. También
para que utilice notificaciones de inserción en vez de SMS a la hora de enviar comandos al teléfono (no
tienen límite, mientras que con los SMS hay un límite de 15 en tres días, y son más rápidas). Sin
embargo, esta configuración debe ser cambiada en el teléfono y no en el ordenador.
Esto se hace en Inicio, desplazándote a la izquierda a la lista de Aplicaciones y a continuación entrando
en Configuración Encuentra mi teléfono. Allí podrás seleccionar «conectarse más rápido a estas
características» para utilizar notificaciones de inserción en vez de SMS (no obstante, recuerda que esto
consume más batería); y la opción «guardar mi ubicación cada pocas horas para mejorar los resultados»,
para que si el terminal se queda sin cobertura o sin batería, Microsoft aún pueda mostrarte un registro de
la última ubicación conocida en el mapa.
Al igual que en los demás sistemas operativos, Windows ofrece las mismas funciones.
Si quieres enviar un sonido a tu teléfono, para ello en el mismo apartado de la localización, haz clic en
llamar. A diferencia de lo que ocurre con una llamada, el teléfono sonará aunque esté en silencio o en
modo vibración.
Si lo que quieres es bloquear tu Windows Phone de forma remota, en ‘Encuentra mi teléfono’, haz clic en
bloquear y sigue las instrucciones para configurar una contraseña, que te servirá para desbloquearlo si lo
recuperas. También puedes configurar un mensaje para que aparezca en la pantalla, como un número de
teléfono alternativo o una dirección para facilitar su devolución.
Si estás seguro de que no puedes recuperar el teléfono o si este contiene información personal que deseas
proteger puedes borrar tu Windows Phone de forma remota en ‘Encuentra mi teléfono’, haz clic en
borrar. Como esta acción no se puede deshacer, te saltará una pantalla de confirmación. Si quieres
continuar, selecciona «Estoy seguro. Borra mi teléfono ahora» y a continuación, clic en «borrar». Si
todavía quieres pensártelo, puedes detener el proceso haciendo clic en cancelar.
Conclusión: prevenir es curar
Como ves, algunos servicios requieren que hayas sido previsor y hayas configurado de antemano estas
opciones. Así que si no tenías activados los servicios de localización de tu terminal, o simplemente
quieres hacer algo más para asegurarte de que nadie utiliza el terminal sin tu permiso, lo que puedes hacer
para protegerte es cambiar la contraseña de la cuenta vinculada al terminal, además de las claves de otros
servicios a los que tuvieras acceso desde el teléfono (redes sociales, correo…).
También puedes denunciar la pérdida o robo (en la denuncia puedes aportar el número de serie, que
puedes encontrar en la caja original o en el recibo) e informar al operador (que podrá anular la SIM).
Google recomienda como medida adicional poner en conocimiento del operador la desaparición del
móvil, para que éste inutilice la SIM y se evite que el nuevo poseedor incurra en gastos adicionales, pero
sobre todo, para proteger la información personal del usuario.